WiFi or Wireless Capability is turned off Windows 10/11 error solved with these 10 steps
Most of the Windows users claimed that their wireless network had abruptly stopped working. once they perform the network troubleshooting option they get “Wireless capability is turned off “ in windows 10 error.Don’t be concerned if you encounter this problem as in this tutorial will assist you in resolving the issue.
**note: Non-Administrator accounts cannot enable it .To solve such problems, use these methods.
WiFi is turned off and will not turn back on on Windows 11/10.
If your WiFi isn’t turned on or isn’t working on Windows 11/10, try these solutions:
- Troubleshooting Windows Network Diagnostics
- Begin to analyze switch
- Modify the adapter settings
- Install the most recent WiFi driver
- Enable the wireless adapter.
- Reset the network.
- Check your wireless network adapter’s power management settings.
- Update the BIOS of your computer.
- Enable Wifi from Windows Mobility Center
- Enable WiFi in the BIOS.
1.Troubleshooting Windows Network Diagnostics

If WiFi does not activate on Windows 11/10, try running the Windows Network Diagnostics Troubleshooter to see if it can identify and address the problem. After right-clicking the network symbol in the notice box, select Troubleshoot issues.
Alternately, you may open:
On windows 11 Settings > System > Troubleshoot > Choose Network Troubleshooter from the drop-down menu.
In Windows 10 Settings > Network & Internet > Status, select Network Troubleshooter.
As a result, the Network Troubleshooter or Windows Network Diagnostics tool will be started.

If that doesn’t work, try one of the following techniques.
2.Begin to analyze switch
The majority of laptops feature a little switch on the side (or front) of the laptop that toggles the wifi ON/OFF. Check to see if you’ve turned it on.
3.Modify the adapter settings
Perform the following steps:
To find network and sharing center, go to Start, type network and sharing center in the Start search box, and hit Enter.
Change the adapter settings by clicking the Change adapter settings button.
Enable the connection by right-clicking it.
4.Install the most recent WiFi driver
The majority of connection issues in Windows 11/10/8/7 have been resolved by simply installing the most recent driver for the wireless network device obtained from the vendor. Download and install the Windows-compatible drivers from your laptop’s manufacturer’s support site to see whether the problem is resolved.
5.Enable the wireless adapter.
In order To enable the wireless adapter, first enable the admin account, then run the network troubleshooter to check if it can solve the problem.
Open an elevated command prompt window, type the following, then hit Enter to enable the Admin account in Windows 11/10/8/7:
netuser admin active:yes

After you log off, you’ll notice a new Admin account on startup. Here’s where you’ll find the Network Troubleshooter. In most cases, once you have admin capabilities, it will automatically repair the problem.
6.Reset the network.
If any of these methods works, you can use the Network Reset function to reset the network.
7.Check your wireless network adapter’s power management settings.
On your keyboard, hit the Windows logo button and R at the same time to open the Run box.Once done that type devmgmt.msc and click OK
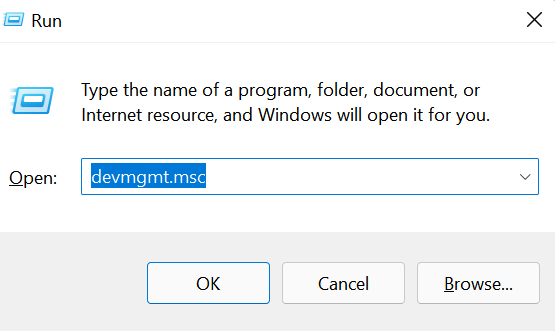
In the Network adapters section, double-click the wireless network adapter device.

Make sure Allow the computer to switch off this device to save power is unchecked under Power Management.
8.Update the BIOS of your computer.
If you’re using a laptop, use a separate computer to access the manufacturer’s website and download the most recent BIOS version for your device and save it to a USB disk.
Connect the USB to the laptop and restart it. From the menu that appears on the screen, you will be able to update the BIOS.
9.Enable Wifi from Windows Mobility Center
First Select Mobility Center by pressing Windows key + X.

Turn on or off your WiFi connection in Windows Mobility Center. Once done that restart your laptop.
10.Enable WiFi in the BIOS.
If the Wireless Adapter is not active from the BIOS, you must enter the BIOS and set it as the default, then enter the BIOS again and choose “Windows Mobility Center” from the Control Panel, where you may switch on / turn off the Wireless Adapter.

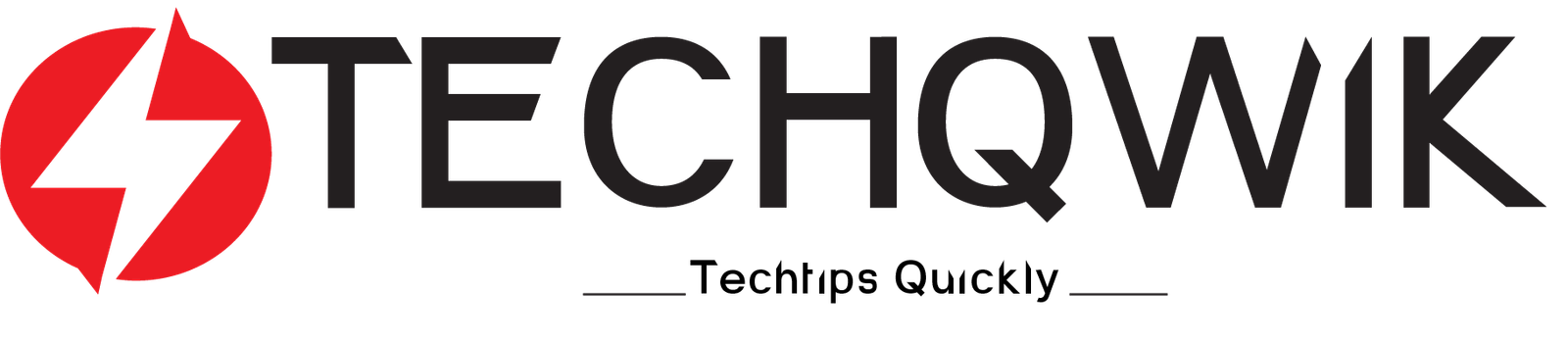



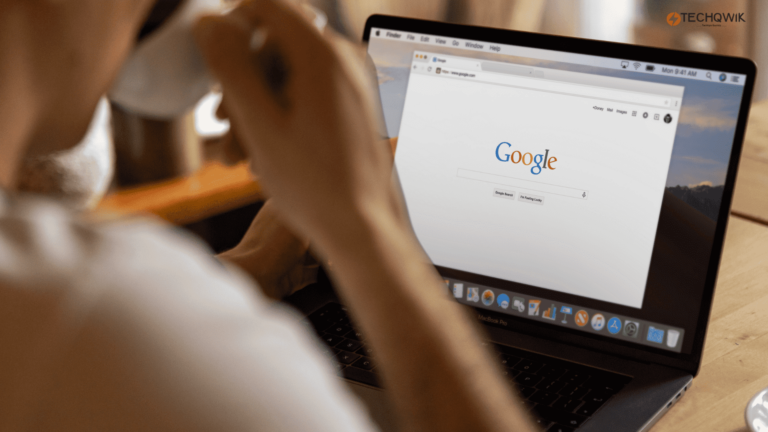
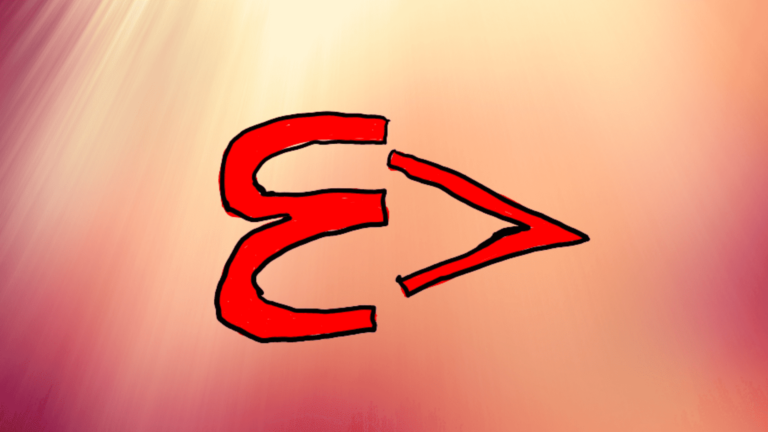
![[Fix] Error 0x800106ba Application failed to initialize 22 [Fix] Error 0x800106ba Application failed to initialize](https://techqwik.com/wp-content/uploads/2022/02/Fix-Error-0x800106ba-Application-failed-to-initialize-2-768x432.jpg)