Physical Address
304 North Cardinal St.
Dorchester Center, MA 02124
Physical Address
304 North Cardinal St.
Dorchester Center, MA 02124
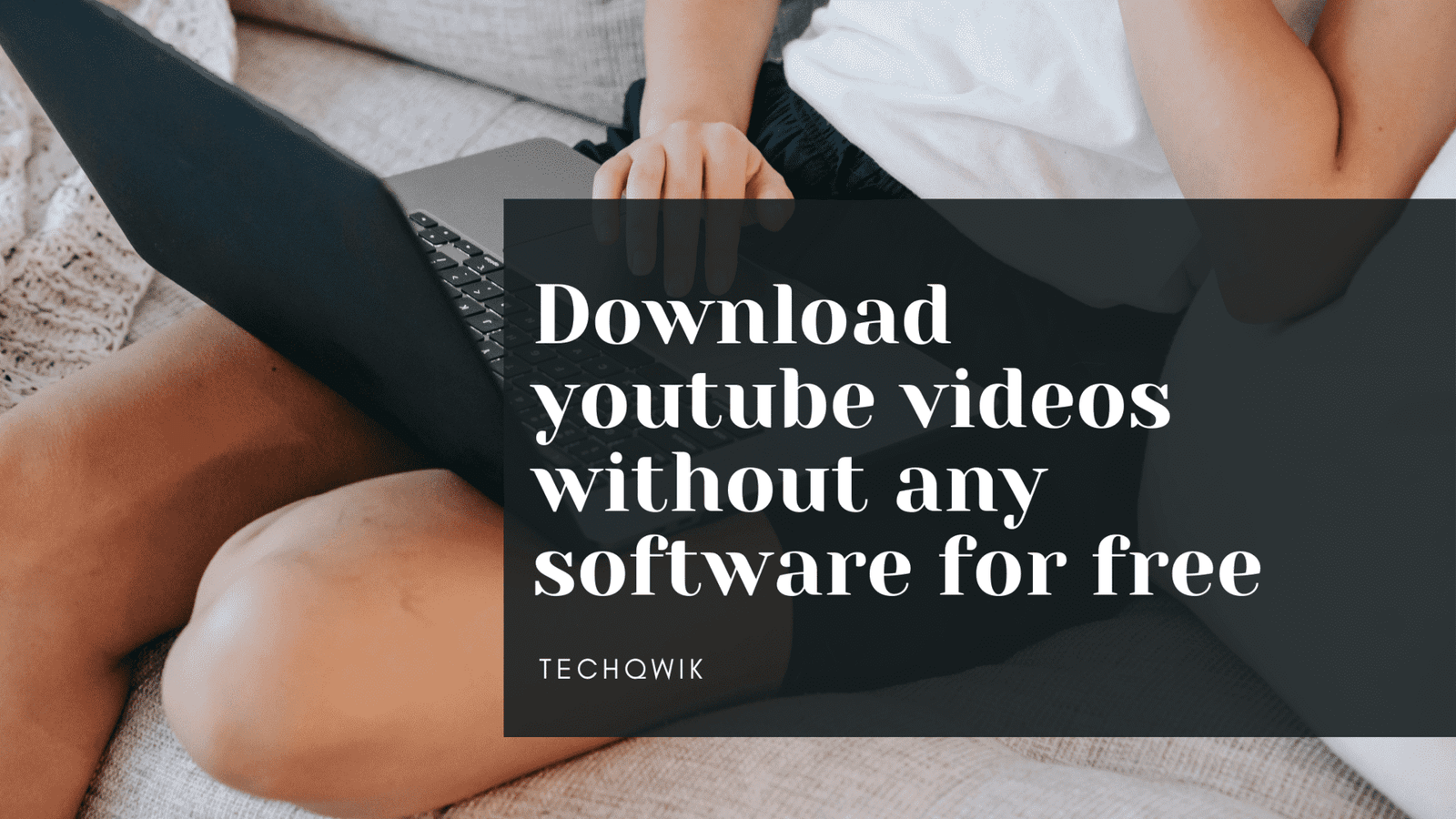
YouTube is a well-known source of videos, music, and movies. Although the YouTube app includes a “Offline” mode for playing videos when you are not connected to the internet, not all videos are eligible.This is why you might check for How to download youtube videos without any software.
We are happy to tell you that you’ve come to the correct spot because we’re going to go over detailed step-by-step lessons on how to download YouTube videos without using any software! Let’s go exploring.
1.Open the Developer Tools in the browser and navigate to the Network tool, or press Ctrl + Shift + Q on Firefox.
2.In the Network tool, select Media to examine only HTTP requests made to media files such as audio and video files.
3.Navigate to a YouTube video that you want to download. The queries made by the YouTube page to the audio and video files will begin to appear in the Network tool.

4.Hover your cursor over the Type column in the tool to view what media type is being utilised for each request
Also chekout RecordCast screen recorder for youtube
5.Look for “audio/mp4” if you want the audio.
6.If you want to see the video, seek for “video/mp4”.
Note: If you’re using a browser that doesn’t separate requests (like Internet Explorer) or doesn’t include requests to YouTube’s audio and video files under “Media” (like Chrome), just type “audio” or “video” into the Network tool’s search bar.
7.Now Click on a request with the specified media type (which will be outside of the googlevideo.com domain) and copy the entire URL from the location where it appears. Copy and paste URL to the address bar of your web browser, then remove the range parameter from the query string and click Enter.
8.To save the video or audio file, right-click on the page and select “Save As.”
If you’d want both the video and the audio, use any typical media editor on your computer to find both and mix them. It’s actually fairly easy and quick to accomplish (even with programmes like the outmoded Windows Movie Maker).
Bonus tip: Suggestion for Firefox Users
If you’re receiving WEBM audio files from YouTube instead of MP4 (webm can only be played in a browser), disable your browser’s WEBM audio capability, and YouTube will provide the audio in MPEG4 format.
Now Enter “about:config” in the address bar, and hit Enter, scroll through any caution messages, and look for “webm.”
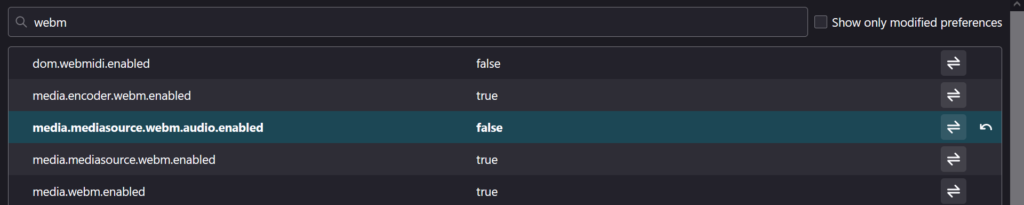
Double-click media.mediasource.webm.audio.enabled. Its value will be changed to false, and you’ll be good to go.