Physical Address
304 North Cardinal St.
Dorchester Center, MA 02124
Physical Address
304 North Cardinal St.
Dorchester Center, MA 02124

Gaming on a laptop is extremely different than gaming on a console, and it’s a lot more difficult. If your games aren’t properly optimised for your computer’s hardware, they’ll stutter and appear sluggish.in this article, we will talk about How to make laptop faster for gaming.
One of the most typical issues we encounter is system lag, which results in a slow laptop or computer. Working with a sluggish computer, whether it happens in an hour or all of a sudden, would be really frustrating.You might be wondering How to make laptop faster for gaming?
Why is my computer running slowly all of a sudden? How to make laptop faster for gaming? You might be thinking that you just completed laptop servicing a few days ago.
It doesn’t matter if you buy a new laptop or computer; a slow PC can still exist.
In PC gaming, more frames per second and a better user experience are essential; even the best titles will suffer if their beautifully designed virtual worlds are displayed at a snail’s pace. However, no matter what your specific PC gaming setup on Windows is, there are several changes that may be made to ensure a smooth, frustration-free journey, as well as that extra bit of responsiveness you require to be successful.
We have often assumed that we always update the operating system and that we have an antivirus programme installed on our computer, yet we still experience troubles. What causes this to occur?

If you’re looking to get the best performance from your laptop while playing your favourite games, this guide is here to assist you. To improve my own gaming PCs, I’ve utilised these techniques.so lets find out How to make laptop faster for gaming.
If you plan on working on your laptop for several hours at a time, make sure to reboot your system to give it a new start after every few hours. Because multitasking might cause your laptop to become unresponsive, it is often necessary to restart your computer in order to improve the sluggish performance and continue working properly.
The most typical cause of a sluggish computer is the presence of background programmes that are running in the background of the computer. The quickest and most straightforward method of disabling any background programme is to uninstall the programme that automatically launches when the computer boots.
Please follow the guidelines below to accomplish this:
To begin, launch the task manager by pressing the keys ctrl+alt+delete.
After that, navigate to the processes tab and identify any applications that are operating in the background.
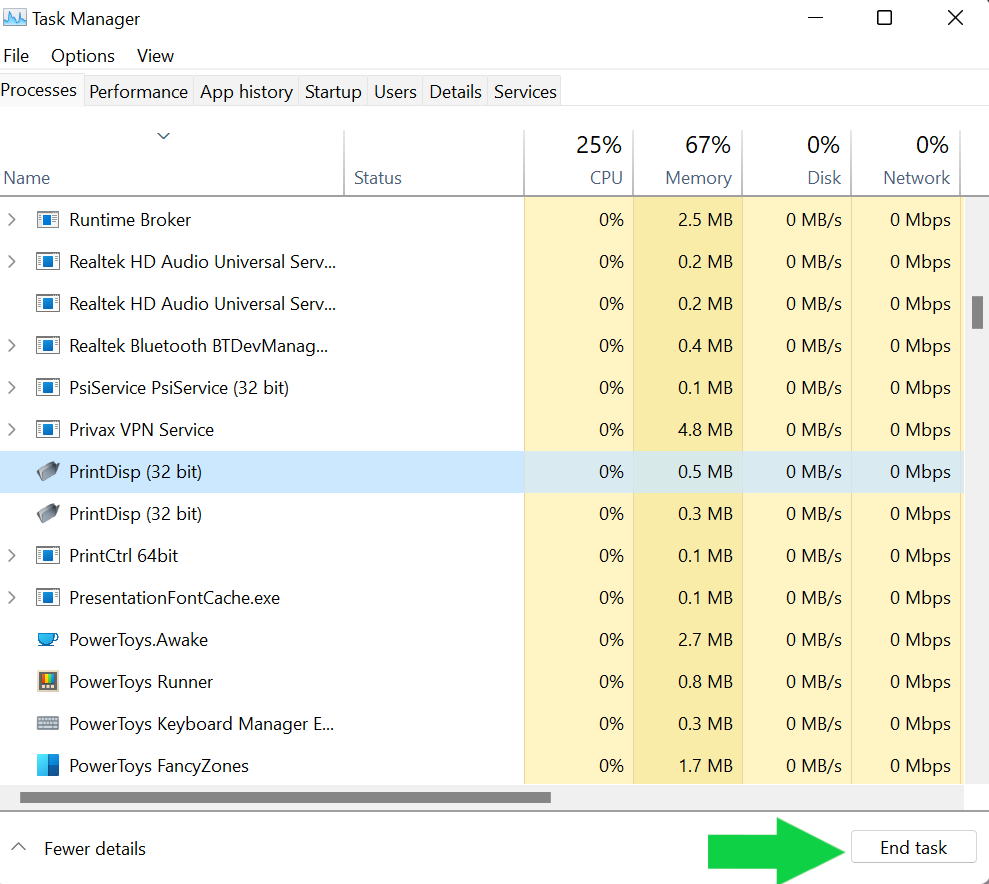
To terminate a programme, select it and click the “End Task” button. (Make certain that the application you are about to close is closed.
If you really want to know how to make laptop faster for gaming then you should check the temporary files.A computer’s temporary files are created when we use it and open programmes or applications. These temporary files are saved on the hard drive. The deletion of all temporary files will aid in the improvement of system performance.
In most cases, we employ the disc cleanup procedure to erase temporary files that we no longer require for future use. However, employing disc cleanup will not be able to erase all of the temporary files at the same time.As a result, we advise you to use an alternative approach that allows you to remove all of the temporary files at once.
Please carefully read the following guidelines before proceeding:
If your computer is slow to boot and you want to know how to make laptop faster for gaming, it’s conceivable that you’re running too many apps at the same time as Windows Items in the system tray frequently launch at startup and then run in the background while you use your computer.
Click the upward arrow toward the right side of your taskbar to access these things.
If there are any apps that you don’t use, right-click them and select Close.
Despite the fact that each new version of major operating systems includes more automatic maintenance activities, you should still perform some tasks to keep your computer up to date. If your computer is up to date, you can easily run the most recent programmes and speed up windows 10 startup and shutdown
It’s also vital to maintain your PC up to date in order to avoid viruses and other malware. Hackers are always looking for loopholes in operating systems and apps that they may exploit to spread viruses, install adware, or spyware.
Software companies counteract hackers by delivering updates to their programmes. In order for your computer to remain secure and efficient, you must install these updates.
If your device’s storage space is running low ,Windows 10 has a number of technologies (such as Storage Sense, OneDrive File On-demand, Compact OS, NTFS compression, and others) that allow you to delete garbage and temporary files, programmes, and games to free up space on your device. These tools will not only assist you in freeing up more space, but they will also improve general efficiency and decrease issues during upgrades.
The Recycle Bin is a temporary storage location for files that have been deleted by the user in a file manager but have not yet been permanently deleted from the file system. Items in the Recycle Bin continue to eat up hard disc space and can be recovered and returned to their original position. If you truly want to free up disc space, you must clear the Recycle Bin.
You are not obligated to maintain any software on your Windows 10 PC if you no longer use them. Remove them to save up space on your hard drive and streamline your Start menu.
Manually deleting a programme folder will only remove some of its contents and may create Windows problems.
Use revo uninstaller to uninstall any programme in Windows 10 effectively.

Revo Uninstaller is an uninstaller for Microsoft Windows. It removes programmes as well as any files and Windows registry entries left behind by the software application.

****use the bellow coupon code to get extra 10% discount
A failing hard disc in your computers can cause frustration and, more critically, data loss. By scanning your hard drive for faulty sectors and other abnormalities, you can resolve these issues before they destroy your contents.
There are numerous techniques for identifying and repairing problematic sections.
Utilize Microsoft Windows’ built-in error checking software.
Right-click the hard disc and double-click (My) Computer.
From the shortcut menu, select Properties, and then click OK. on the Tools tab in the Properties dialogue box.
In the Error-Checking Status section, click Check Now.
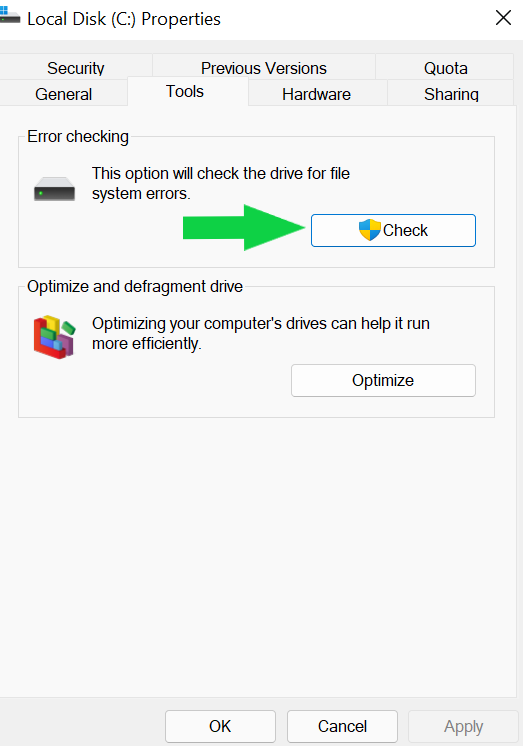
Select the check boxes for Automatically Fix File System Errors and Scan For And Attempt Recovery Of Bad Sectors, and then click Start. in the Check Disk dialogue box.
Regardless of your best efforts to practise safe computing, your laptop may become infected with a virus or malware. These are not pleasant and frequently affect the operation of your computer.
By running a check with Window Defender, you may take a few proactive measures to protect your laptop’s safety and to speed up windows 10 startup and shutdown. Simply follow these straightforward instructions:
In the Settings window, click Update & Security, followed by the Windows Defender option on the left.
In the subsequent Windows Defender dialogue box, click Open Windows Defender Security Center.
On the left, click the Virus and Threat Protection button that appears (it resembles a shield).
Click the Quick Scan button to initiate a quick scan.
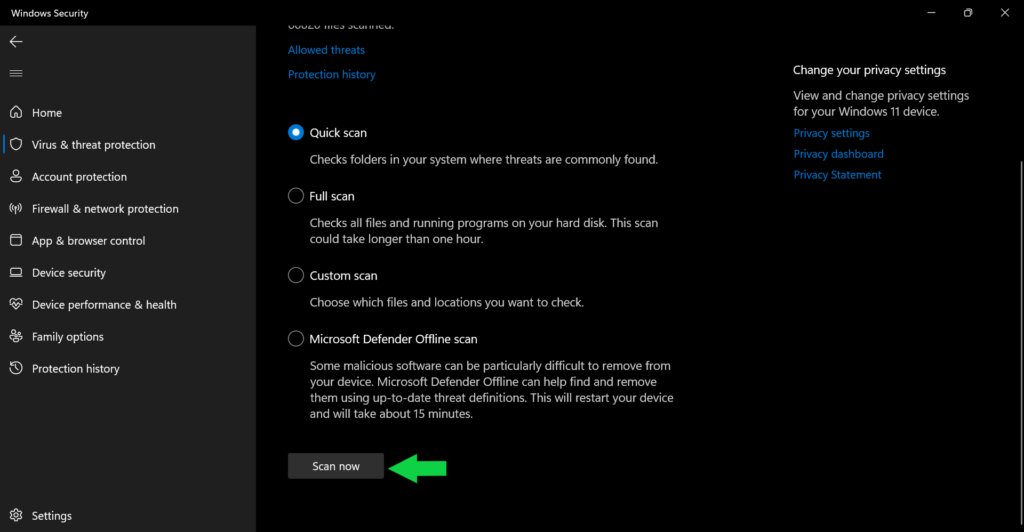
Windows Defender scans your computer and warns you of any findings.
Click Advanced Scan in the Windows Defender Security Center window to choose between a thorough scan, a custom scan, or an offline scan.
Windows Defender performs an analysis of your laptop in the method specified by you and warns you of any discoveries.
You may record your screen, stream your content, and play games with the Xbox app on Windows 10. When you want to improve the gaming experience on your laptop, all you have to do is enable the Game Bar and the Game Mode.
To do this follow the steps bellow:
1.Click on the Start button > Settings (or press WIN+I) from the Start Menu.
2.Select Gaming > Xbox Game Bar.
3.Click on the off button to switch that on.

4.Click on close to close the window.
You may now access the Xbox panel at any time by pressing WIN + G on your keyboard. If prompted, select Yes, this is a game box from the drop-down menu.
Games will work at their highest possible settings when Game Mode is activated on Windows 10. Some background tasks may be closed or suspended in order to do this.
After updating to the new version of windows did you face windows 10 performance issues after the update and you might be wondering How to make laptop faster for gaming? If the answer is yes, then you may disable starting elements in almost every version of Windows, including Windows 10. By blocking certain programmes from starting, you can boost the operating system’s speed.
By right-clicking and selecting Task Manager, you may access this option. Select’Details’, followed by the Startup tab. There, you can disable the automatic launch of programmes that you do not wish to run.
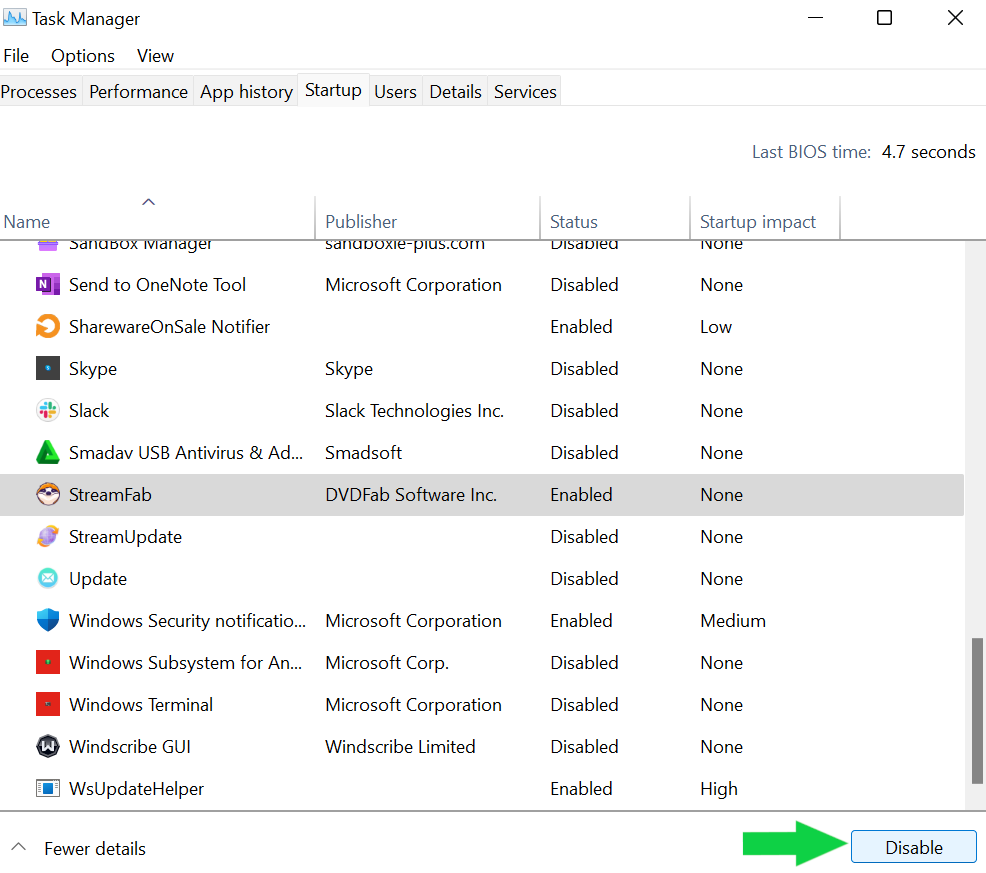
If you want to know how to make laptop faster for gaming then you can do this by disabling visual effects, you can improve the responsiveness of Windows 10.
To do that, enter the Control Panel and click System under Systems & Security. On the left, click Advanced System Settings, and then in the System Properties dialogue box, click the Advanced tab. Select Settings from the Performance menu.
Then, on the Visual Effects tab, choose the check box next to “Adjust for best performance” and click OK.

By default, Windows configures all PCs to use the “Balanced” power plan, although there are also “Power saver” and “High performance” options. Your PC maker may even have their own proprietary power management schemes.
If you are using the “Balanced” or “Power saver” power plans and are having low, or other negative performance issues, we recommend switching to the “High performance” power plan. It consumes more energy, but should improve Live’s performance (and other CPU intensive programs).
If you’re having trouble loading programmes, applications running slowly or simply suffering with slow computer performance, it’s typically only a matter of making a few basic changes to speed up windows 10 startup and shutdown.
Check to determine if there is any malware, spyware, or a virus causing lags or slow speeds. After that, you can investigate what else may be creating problems so that you can speed up, maintain, and check your computer performance for a better overall experience.
I hope i have answred the most comoon qustion on how to make laptop faster for gaming.