Physical Address
304 North Cardinal St.
Dorchester Center, MA 02124
Physical Address
304 North Cardinal St.
Dorchester Center, MA 02124

When we talk about Windows, we know that it is ought to have some cool hidden features. This is not surprising at all, as this has been the trend right from Win 98.
Yes, Microsoft will always have something in a store, for those users who want to explore more and get more out of Windows.In this article i will talk about windows 10 hidden features of 2019
Developers do wrap these little secrets within the operating system platform, which can create a better experience for the user. Common users don’t even know that Windows 10 has hidden features.
With the help of this article, you will be aware of these little tricks on Windows.
Please note that these tips are not publicized by Microsoft, nor they are published in Microsoft’s prestigious MSDN library.
These cool tricks will definitely help you to get a better experience from Windows 10.
Some of them will make you surprised, as you never knew that they even existed. Some of these features even existed in the previous version of Windows, but we bet you never knew about them.
Now even without wasting a minute, let’s start exploring the Windows 10 hidden settings. You never knew that there is a secret start button as well. Just look at this.

You might be wondering that this is not the start menu you get, even though it’s a cool one as it has multiple utilities listed, which your normal start menu doesn’t have.
So, how do you get your secret menu? Well, it’s simple. Just right click on the start button and you get this.
This was always there, but probably you were not aware of this. The secret start menu is just like old the start menu, which you used to get in Windows XP or Vista.
The secret start menu provides you quick access to some of the important features of Windows. If you don’t want to click, you press Windows + X together as well.
Now let’s move to the next trick in the bag.
You might have got multiple windows open on your computer screen. You want to work with only one of them.
So, what you do you close or minimize these screens manually.
No, not at all. Just grab the title bar of the screen with which you want to work. You need to press and hold the mouse click while pointed on the title bar of the window with which you want to work.
Now hold the mouse and shake. You will see all the other windows have minimized, except the one with which you are working.
You can try this now, while you read this article and check whether it works or not. This option has been there since Windows 7, but most of us never knew about it.
Probably, Microsoft never publicized this cool feature. Another cool way of making your screen clutter-free will be the “show desktop” option.
If you click on the show desktop option it will minimize all the windows. However, in this one, you have to maximize the window manually, with which you want to work.
You might be calling “Hey Siri” or “Ok Google” or “Alexa”, to issue voice commands to your favorite device.
But, do you know that you can issue voice commands to your laptop, and open utilities. Just wonder you want to open device manager, and you just say “Hey Cortana”, and then you say “Device Manager”.
The device manager is in front of you on the screen. No this is not a fairy tale, it is quite possible in Windows 10.
The only thing is your laptop should have an inbuilt microphone. In order to make this work just go to the settings of Cortana, and turn on the feature “Hey Cortana”.
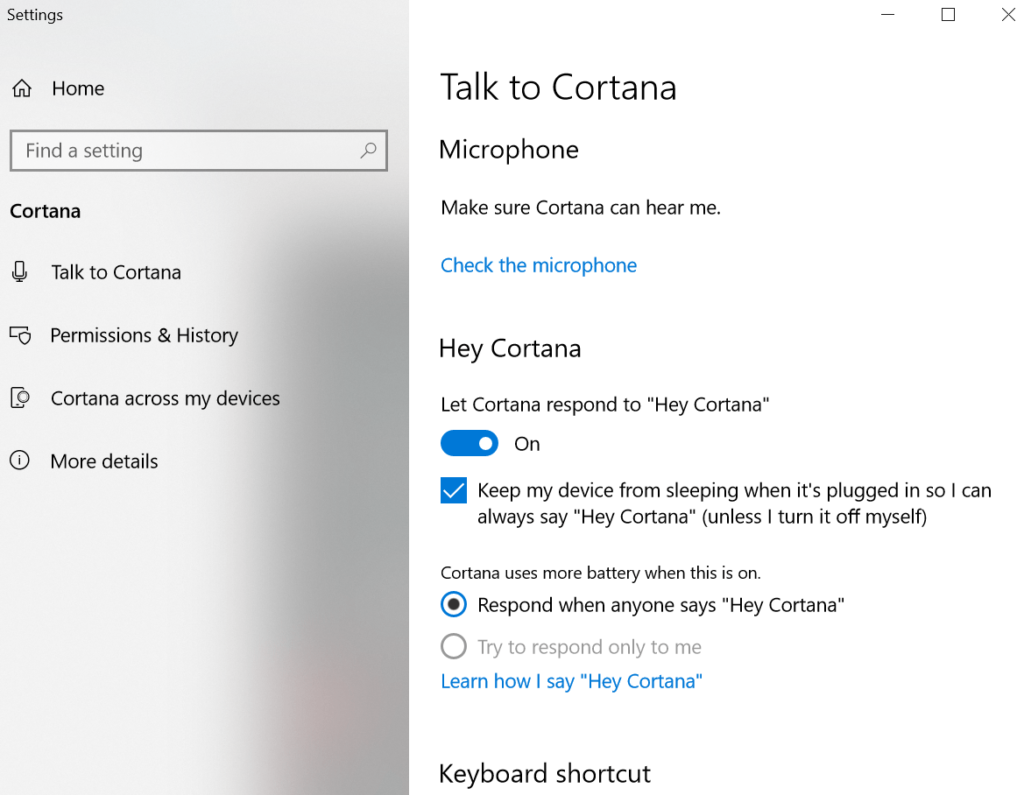
Once you have turned on this feature, just speak “Hey Cortana, and see what happens.
On many occasions, we encounter with that become unresponsive, and we might have to close them forcefully.
Now, the old school method is, you press CTRL+ALT+DEL together, and then open the task manager. Then you simply select the task and end task.
But, in Windows, you can simply go to settings, then select Apps. From there, click on “Apps & Features”.
Select the app which is not responding from the list, and click on the advanced options. Once you are on the advanced options, simply click on “terminate” and your application is forcefully closed.

So when you think about using windows 10.you will find that there are some inbuilt features that you can use to simplify your work.
Recommended Readings:
Hello Azfar, I thought I knew my Windows 10 so well until I saw this post. Very informative, Thank you.
Hi Amirah,
Thanks & Keep reading.
This is exciting stuff. I had no idea that I could do these things with Windows 10. Cannot wait to learn more.