How to convert windows into web server
If You have your Windows 10 laptop with a very good configuration. You might want to convert windows 10 into a web server to earn some quick bucks, or you might want to test your static web page before going for commercial deployment.
You might be thinking, that is this really possible? can we convert windows 10 into a web server?
Yes, it is absolutely possible and is one of the hidden capabilities of Windows 10.
Although We know that whenever you think of a web server,Mostly a picture of a bulky workstation kept at the server room comes to your mind.
But, that might not be the case all the time. Especially, today computing hardware components have become more mobile as well as powerful.
Firstly The first step will be to install the current version of Internet Information Services, which will be IIS 10.
To do that please go to control panel and search for “Programs & Features”.
As we know that any Windows components as well as applications in Windows 10, needs to be installed through the “Programs & Features “option.

Once you are there, click on the option “Turn Windows Feature On or Off”. This option should be located on the left-hand side.

However It has to be noted that IIS is an internal component of Windows, and not an external software or application.
Also checkout Top open sources web servers.
In the next screen, you are going to get a list of features of windows components, and you have to select “Internet Information Services”, by checking the box located beside the item.

However It is advisable that you expand the selected option, and check the sub-components. To do that simply click on the plus sign.
From the sub components, select “FTP Server”. This would mean that once you install the IIS, the FTP will get installed as well since it is part of IIS.
Now go ahead and click on “Ok”, so that the selected components can be installed on the laptop.
Now the big question is how do you test, whether the IIS 10 component is installed or not.
It is very simple, just open your browser and type //localhost on the address bar of the web browser.
After that If you get the IIS 10 default web page, the installation has succeeded. The default page should look like the screen shared below.

Once you know that ISS 10 is successfully installed on your laptop, you can proceed to the next step.
The next will be to go to the Administrative Tools through Control Panel and click on the Internet Information Services (IIS) Manager option.
This will bring up the IIS console. You will get a screen, as shown below.

If you have reached till this point, then you need to congratulate yourself as your laptop is ready to be utilized as a web server.
Also checkout different types of web servers that you can use.
But, that we are still left with some more steps. However The big question which you are left with is, how do you add your website?
You are right there, now expand the server by clicking on the arrow located beside the server name.
In the screen above, the server is located on the left-hand side, and the arrow is just beside it.
However, in this case we will have only the default website, as we have installed IIS just now.
Most importantly Whatever site you add to the IIS server, will be stored in C:\inetpub\wwwroot.

Now the moment has come, which you were waiting for. In the next step, we will add your website to the IIS server.
Go to the IIS Manager console, and expand the server name located on the left-hand side. Now right click on sites, and then on “Add Website”.

On the add website screen, give a name to your website and then specify the physical location of the web pages.
Most probably , the web pages will be stored on your laptop or it might be stored on a network share.
Also checkout best web server software to use.
Either way, whatever is the physical location, it needs to be specified correctly.

Now, if you want to specify the port details and the IP Address for the website, then you can do the same in the “Binding” section.
You can all specify the hostname as well. If you don’t have the port and IP Address details, then just leave it unassigned.
But, in that case, the website cannot be accessed from an external location. In the next step, click on OK.
Bingo !!!, Now you have a Windows 10 laptop which has been converted into a web server, and currently, it is hosting your website.
Finally You can just type the IP Address on the address bar or the website name MyTest, and the specified webpage will be displayed in the browser.
Recommended Readings:
- Best WordPress themes -For websites
- How to use Alexa on windows.
- Windows 10 hidden features 2019
- Best photo editing software 2019
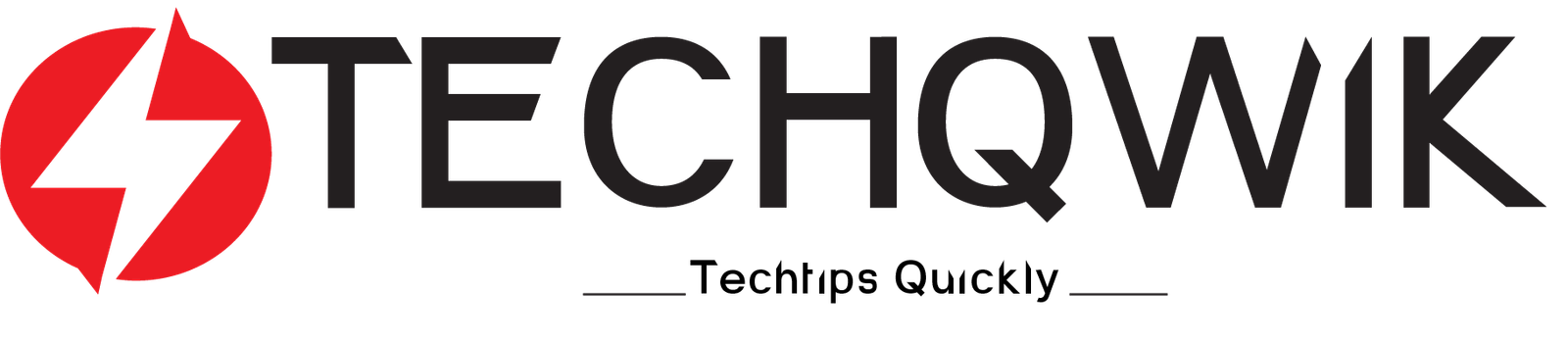








I was suggested this website by way of my cousin. I am now not positive whether or not this publish is written by means of him as nobody else know such certain approximately my difficulty. You are wonderful! Thank you!|
Thanks.
Hi there, You have performed an incredible job. I will certainly digg it and in my view suggest to my friends. I am confident they will be benefited from this web site.|
Thanks Marcellus.
Excellent post. I used to be checking continuously this weblog and I am impressed! Very useful information specially the remaining part 🙂 I deal with such info much. I was seeking this certain information for a long time. Thanks and best of luck. |