In the 21st century, Alexa, Siri, Cortana has been man’s best companion. Truly, these digital assistants can do wonders for us. It has made life lazy and relaxing.But most of us do not know how to use Alexa on windows.
These are the ones who remain active even when we are sleeping, monitoring the notifications, triggering the alarm, even checking our sleep quality.
Wow, that is what technology has done to use.Technology has gifted us, companions, to assist us with our task in our daily life.
Today, we are so much used-to these digital assistants that we cannot even think of a day without them.Worse is we have started looking for some help from the digital assistants when we are on to our PC.
If we talk about digital assistants on PC the options are quite limited Probably, Cortana is the best if you are using a Windows PC or a laptop.
But what if you want to use Alexa on your PC? Is it possible? Yes, it is definitely possible, and in this article, we will tell you, how to use amazon alexa on windows.
We assume that you are using Windows 10. The first thing you have to do is to download the Alexa app for Windows 10. This is simple, you can just search for the app in the Windows search box located at the bottom.
Once you search for it, you will be guided to the Microsoft Store, and from there you need to download the Alexa app.
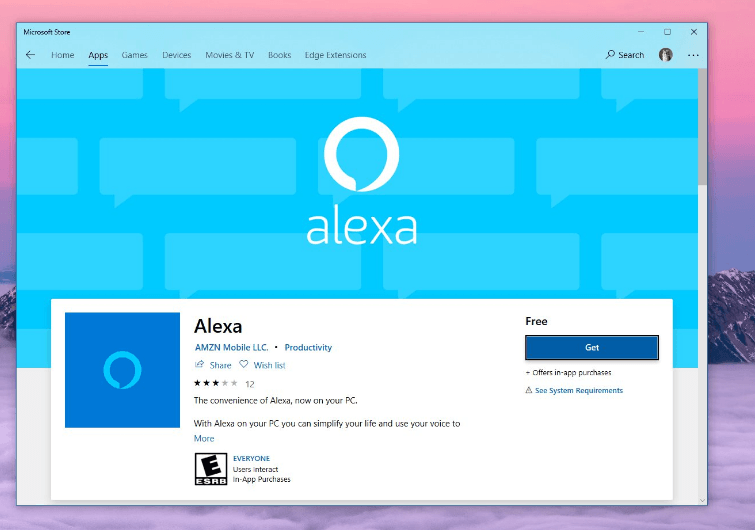
The app is absolutely free, as you can see in the above screen. Once you click on the “Get” button, the download will start automatically. Once the download is done, you can proceed with the Installation.
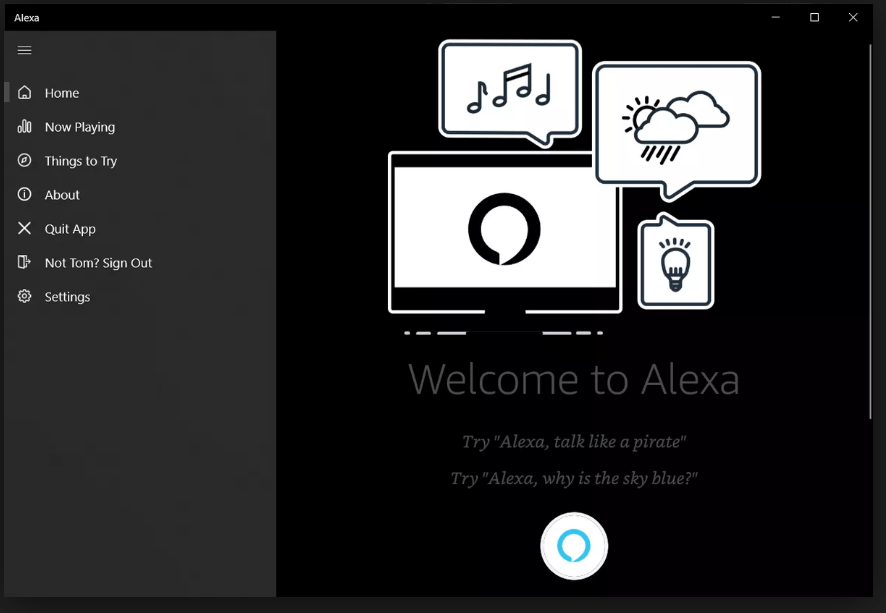
If you are not a Windows user, you are a Mac user or a Linux user then you have to wait for some time, as currently, Alexa app for PC is available only for Windows 10.
Type “Alexa on Windows” in the search button, and pull up the Alexa app.
Once you searched for Alexa by default you will get the setup screen. Click on “Set up Amazon Alexa”, and continue with the wizard.
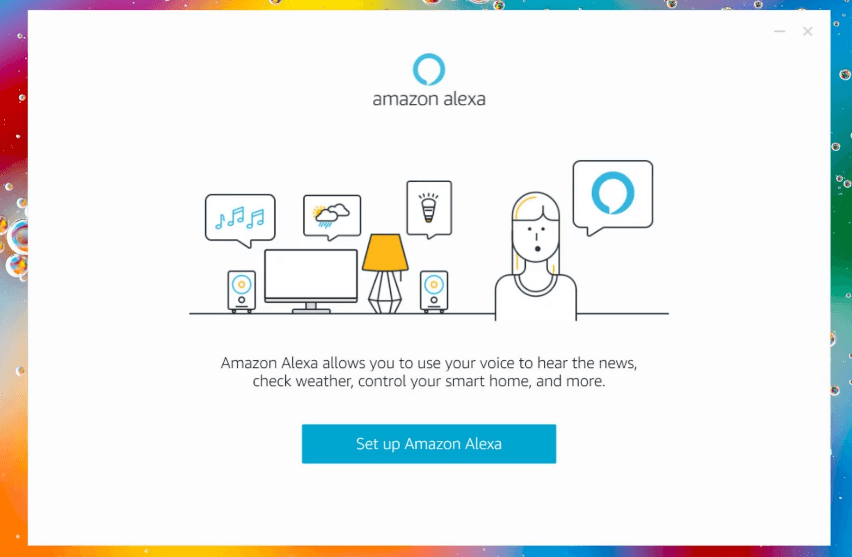
Select the settings and finish the setup. If you are not sure about the settings, then just proceed with the default settings. You can always change the settings later.
Also checkout 6 essential Amazon Echo tips you’ll use every day
The last step of the setup will be to sign in to your Amazon account. If you haven’t one, then you have to create one. You are all set to use Alexa on your PC.
Now restart your PC, and ready to play around with Alexa. Once the PC has rebooted, just say “Alexa” and you will find your digital assistant popping up on the screen.
Try with some random commands, such as “Show Time” or “Open Browser” or “Show Calendar”. Yes, you can do a lot more than this, and get your user experience on the PC to the next level.
The good news is if you have an Echo device from Amazon, you can actually use Alexa as your computer’s speaker. Basically, you integrate the Echo device with PC, through the Alexa app.
Launch the Alexa app, and log in to alexa.amazon.com, and then go to the settings option. Click on the “Bluetooth” option.
Also checkout comparison of different amazon echo products.
You have to make sure that Bluetooth is turned on, both on the laptop as well as on the Echo device. Now select the option “Pair a New Device”, that will automatically search for the Echo device.
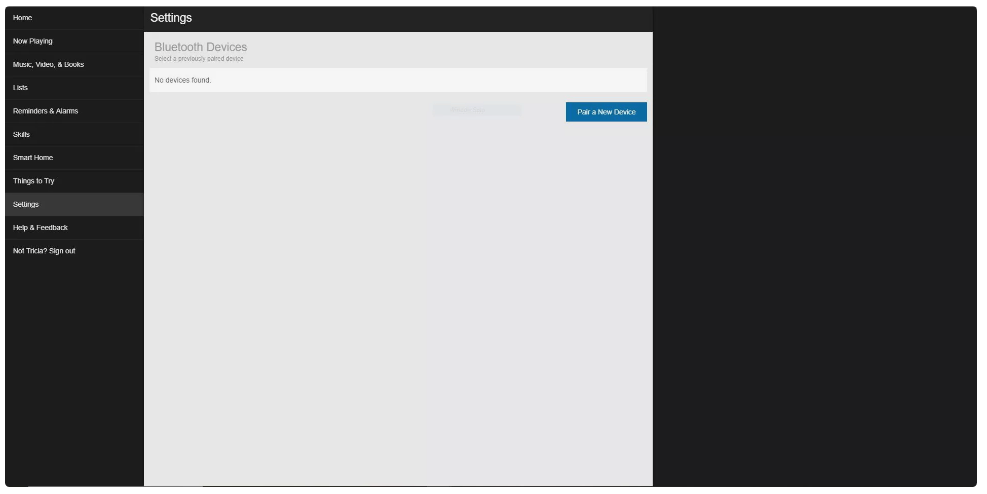
Once Echo device get successfully connected to the Alexa app.You can command Alexa to play some music through the Windows Music App, and surprisingly Alexa will direct the sound output to the Echo device.
This is how you can easily connect and use Alexa in your PC.Alexa is one way that can not only help you to manage everything with the voice command but it can also help you saving your time and efforts.
Recommended Readings:


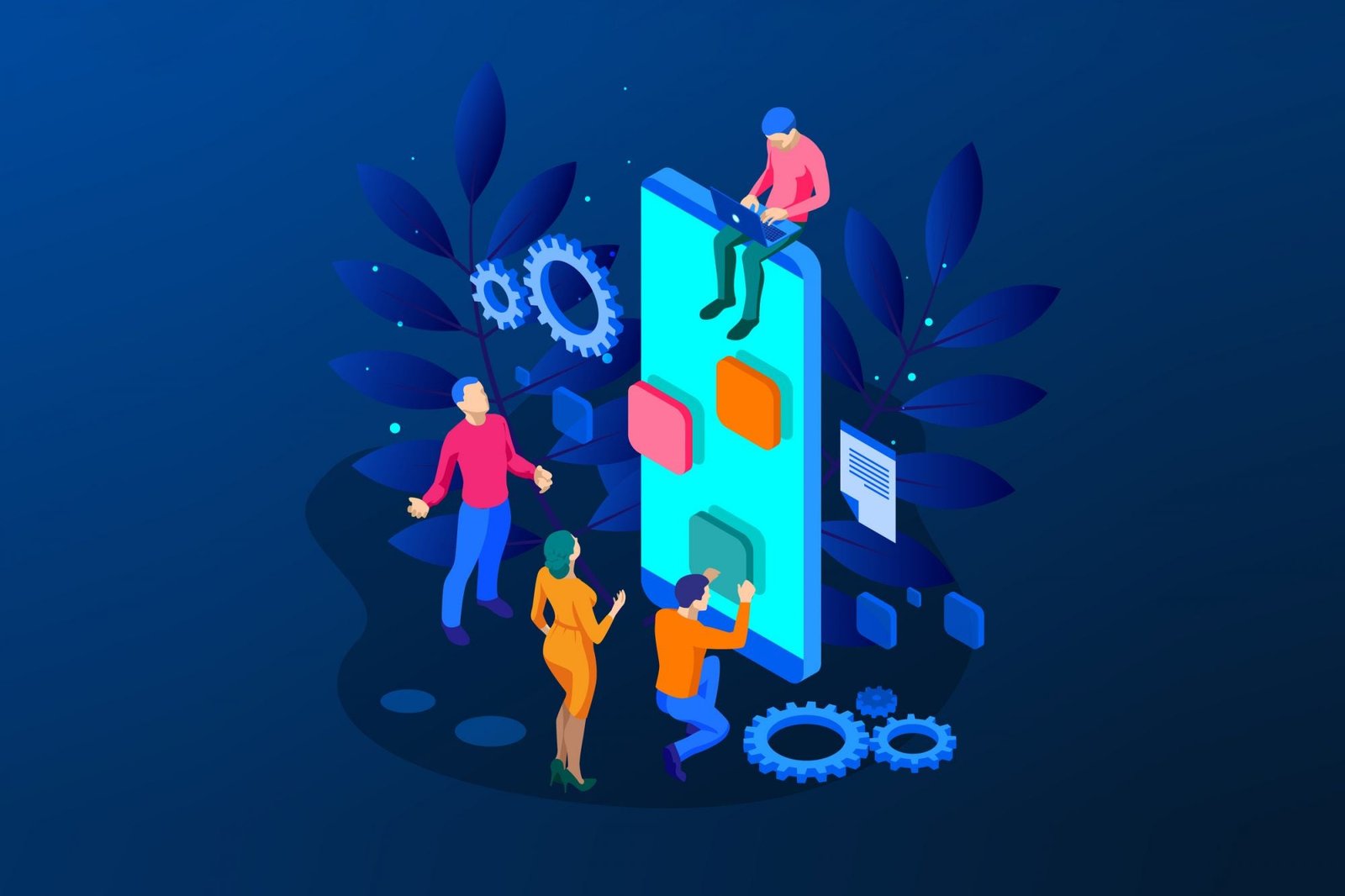

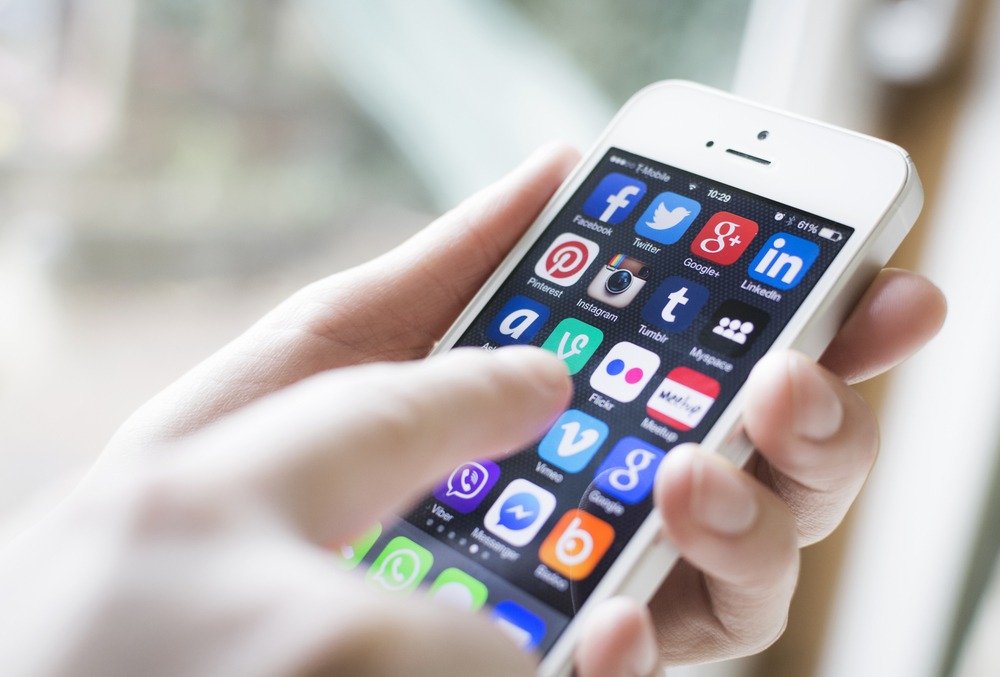

![[Fix] Error 0x800106ba Application failed to initialize 7 Error 0x800106ba](https://techqwik.com/wp-content/uploads/2022/02/Fix-Error-0x800106ba-Application-failed-to-initialize-2.jpg)

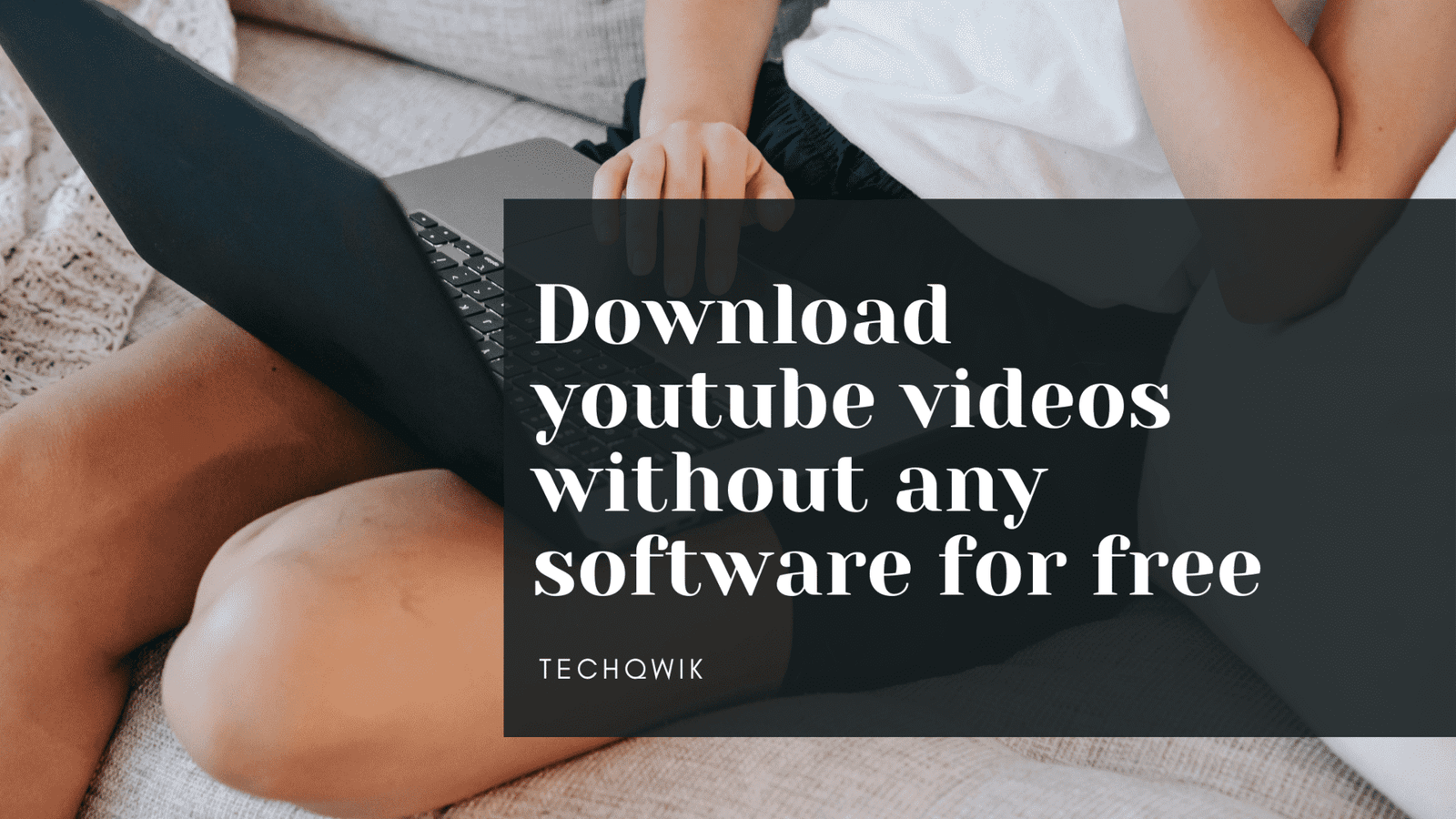

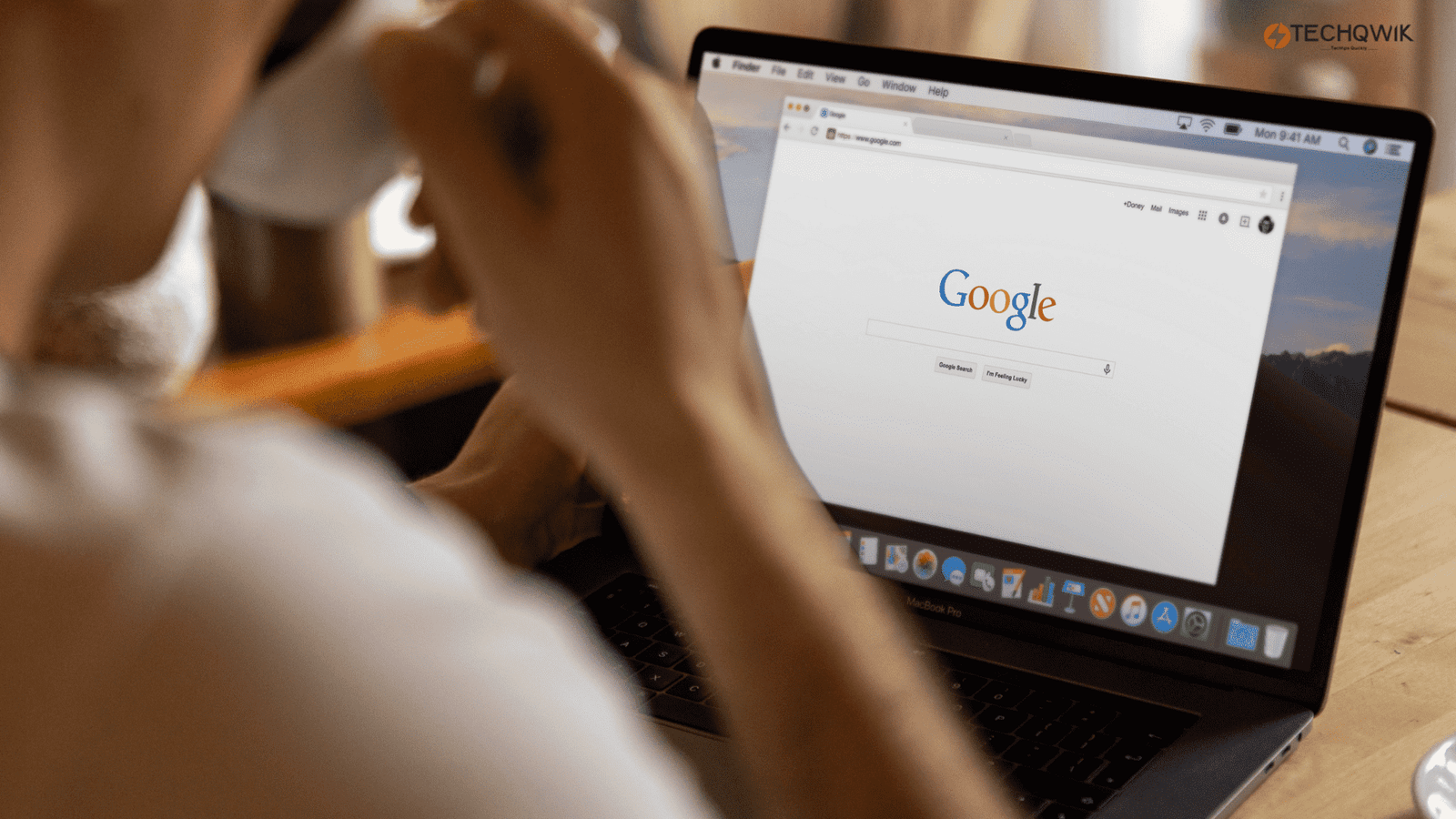
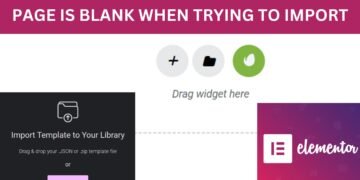


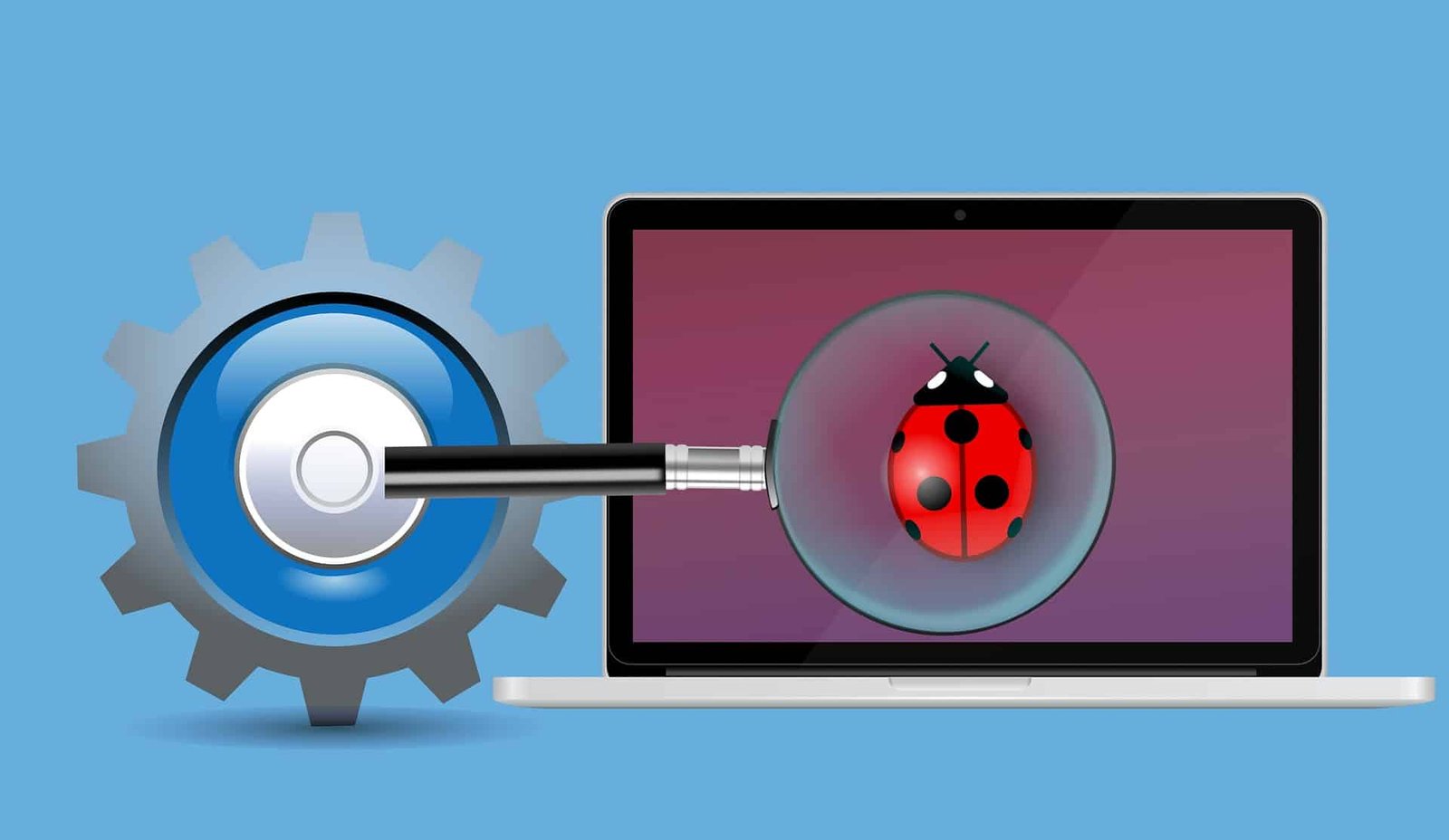
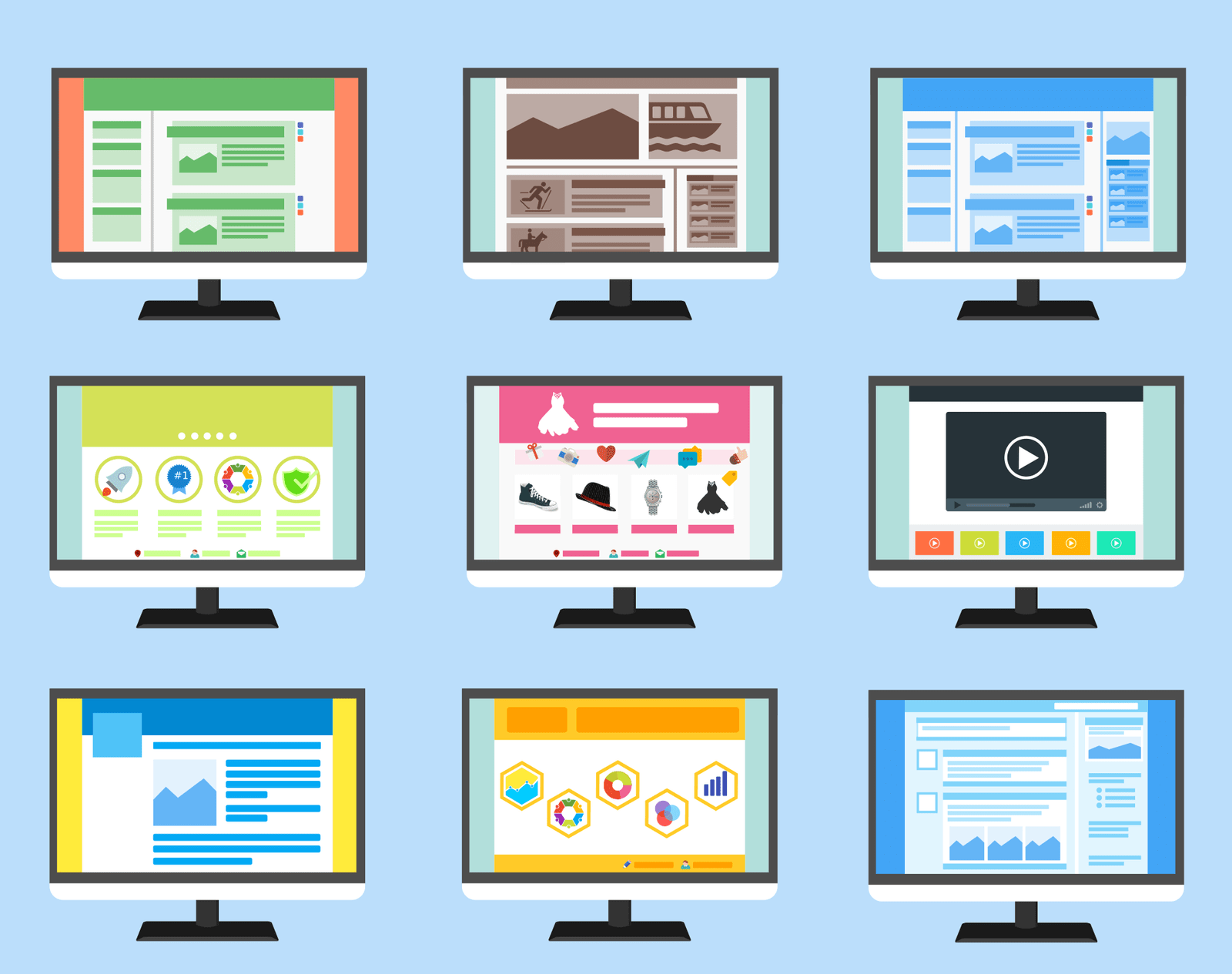





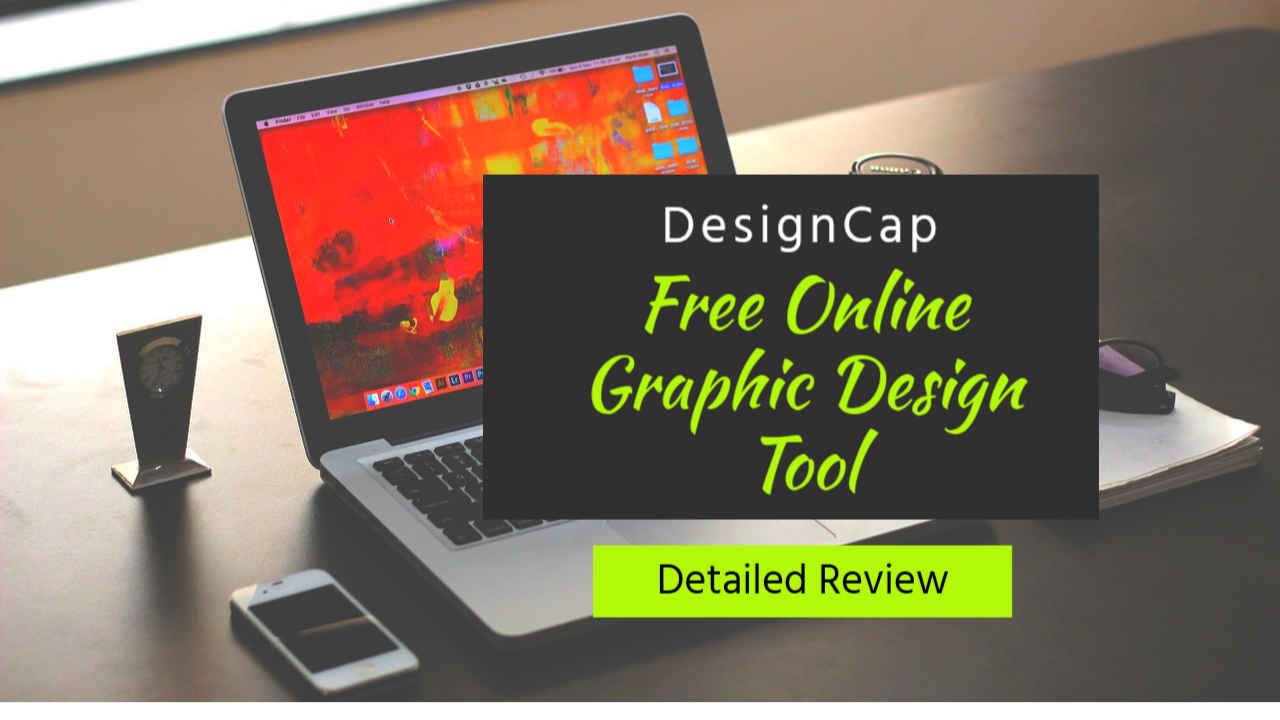

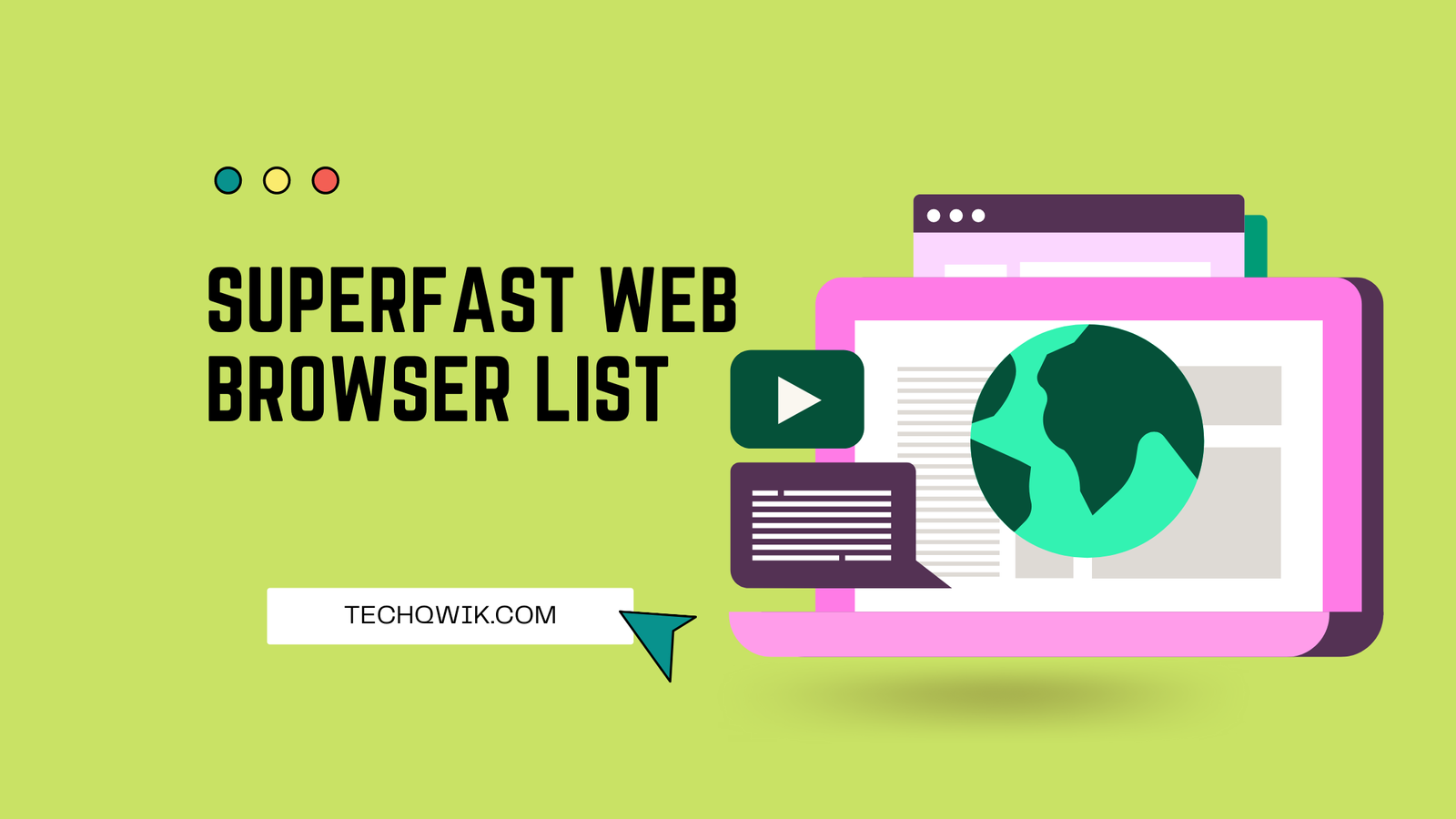


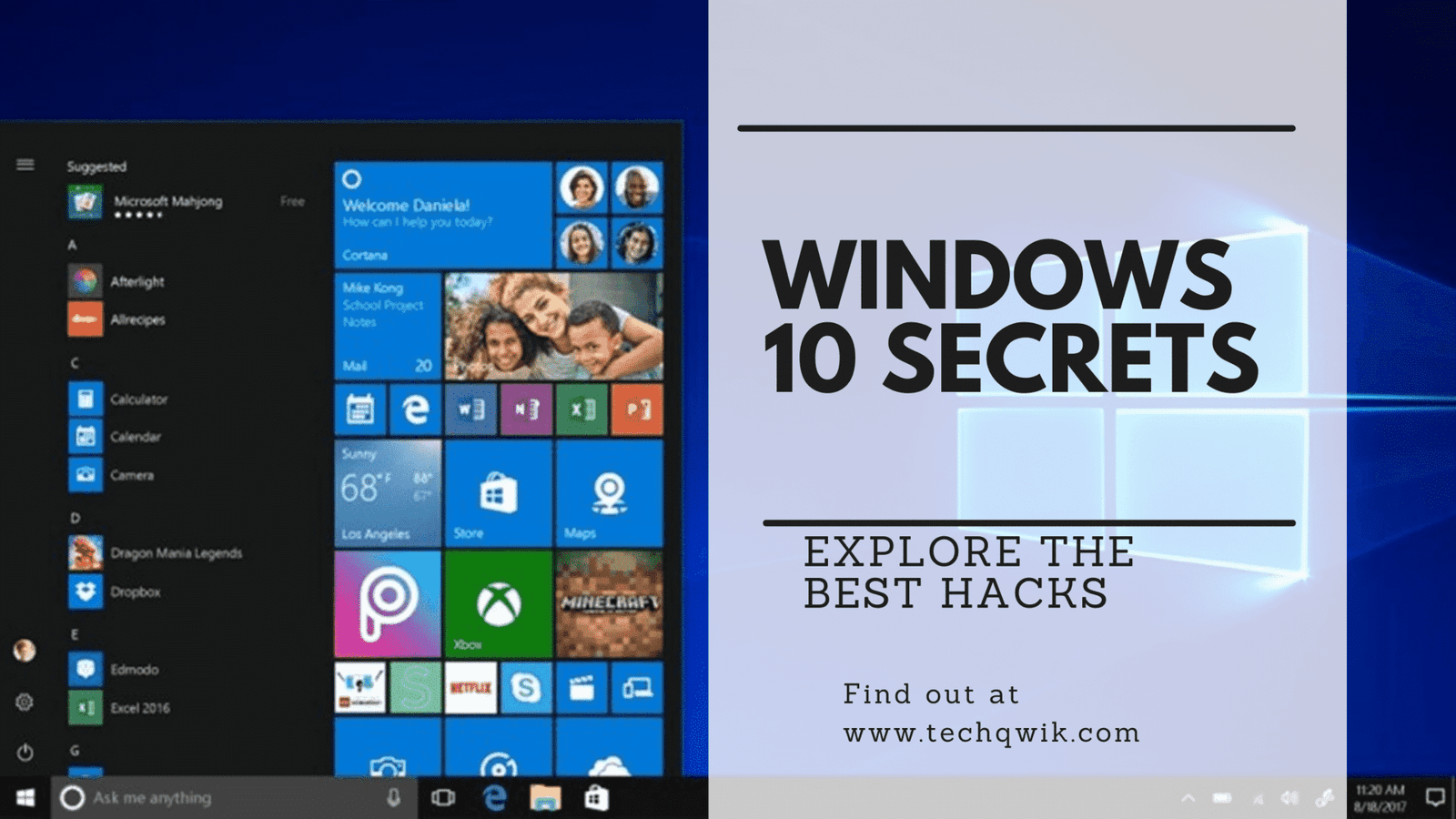



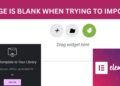
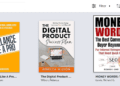

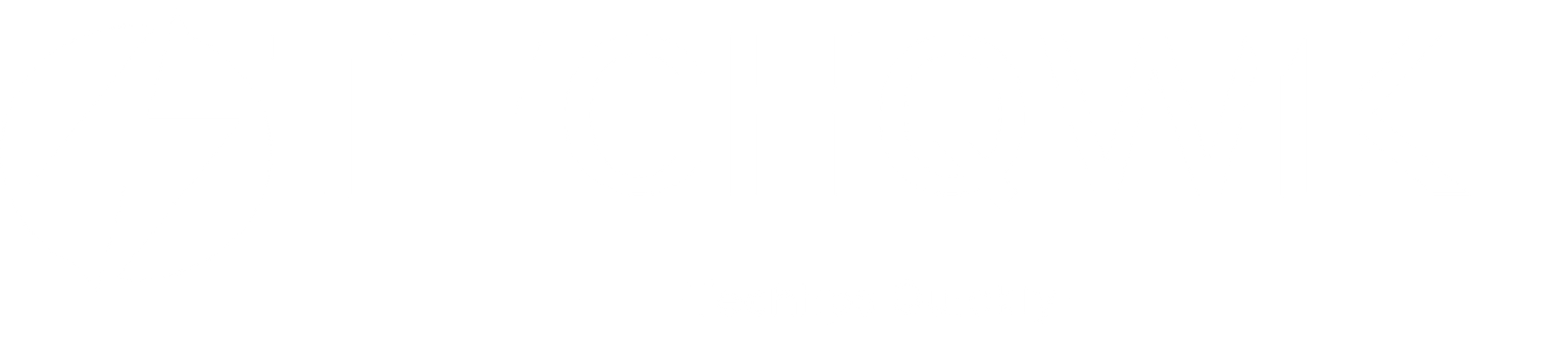
Nicely explained about Alexa app on windows. I have it in my iOS.
Thanks Stella.