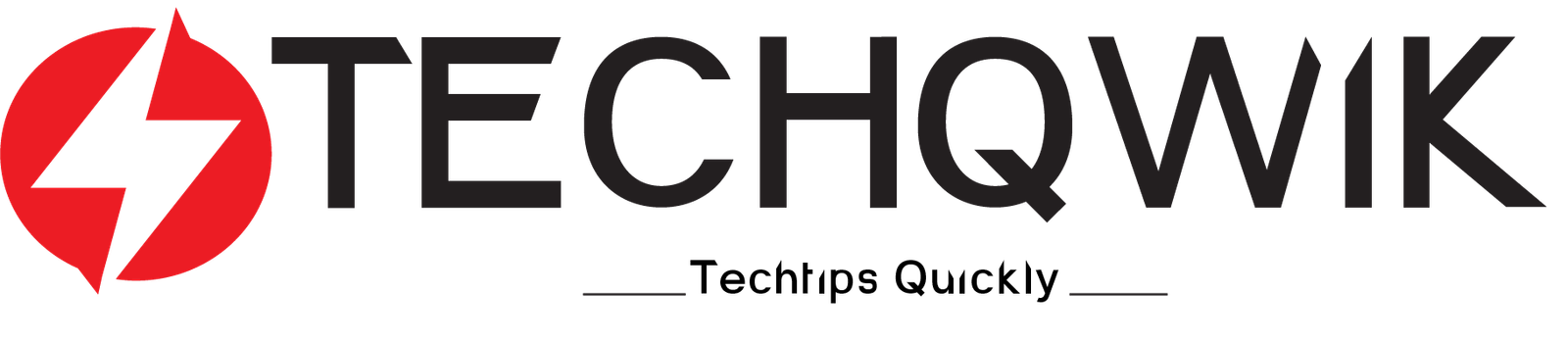How to use eSIM on your Windows Laptop
The world of mobile computing is changing by leaps and bounds. The immense development in technology has brought new revolutions in the field of mobile computing. One such development, which holds enormous potential in the future is eSIM. The concept is relatively new.
It is still limited to the few carriers, few models and few countries. But definitely, it is the next big thing in the future.
What is eSIM?
Before we go further, let us get a brief overview of the eSIM. There is no doubt it is still a newer concept or rather a new technology, but it is here to stay for a longer time.
It’s actually a software SIM, which means there is not hardware SIM which needs to be inserted into the slot.Its an electronic sim card.It is just an embedded SIM without any physical resemblance.
Benefits of Using It?
It is estimated that by 2020, the majority of the flagships will support the only eSIM. by using it you can use multiple numbers with only a single SIM.
For instance, one number for business, and another number for personal use, with only single sim. Similarly, you can roam to another country without even changing the SIM, or taking a new SIM in the new country.
With the eSIM, you can even have separate plans for your data and voice.The best part is eSIM is rewritable, so change the operator without even bothering to change the SIM card.
Now let’s come to the prime part of this article now. The usage of eSIM is not limited to the mobile devices (including the tablets), but it can be used in the laptops as well.
All the popular vendors such as HP, Dell, and Lenovo have started manufacturing laptops which support eSIM. With the help of this article, we will show you how you can configure it on your laptop.
The first you have to do is to check, whether your laptop supports or not. As we have mentioned, as of now only a few laptops support eSIM.
Probably when you might have bought the laptop, you might have already noticed that eSIM has been mentioned as one of the special features. In case you don’t remember or forgot to check while buying, nothing to worry.
Also check How to setup eSIM on iPhone
We will tell you how you can check within the operating system. You need to click on the Start button, then select the Settings > Network & Internet > Cellular option. Now if you find the option “Manage eSIM profiles” at the bottom of the screen, then congratulations your laptop supports eSIM.
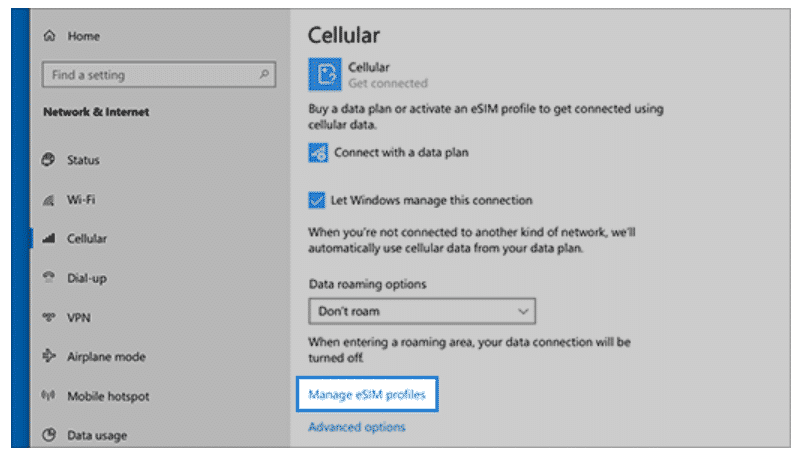
Some of the laptops might support both physical SIM as well as an eSIM. That is a double whammy; in that case, you can use both the physical SIM along with the eSIM.
Now once you have confirmed that your laptop supports eSIM, your next step will be to create a profile.
We will go back to the same screen, where we have seen the “Manage eSIM profiles” option. Now go to the profiles, and select the option “Add a new profile”.
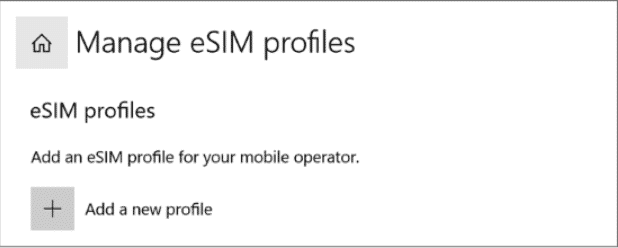
You will get the following options for adding the profile:
- A search of available profiles.
- Use an activation code you have from your mobile operator

You have to check with your cellular company, and confirm which option is required to be used. The best option will be to get an activation code from your cellular company and activate your profile.
Once your profile is added, it is time to connect to the cellular data using your eSIM. Hence, we go to “Manage eSIM Profiles” option again. Now select your eSIM profile, and click on the option “Use”.

As soon as you click on “Use” and, you get the following prompt on the screen.
This will use cellular data from your data plan and may incur charges. Do you want to continue?
Now your laptop is connected to the mobile network, and it can access the cellular data. If you have multiple profiles, you can also switch profiles using “Manage eSIM profiles” and delete any existing profile as well.
Recommended Readings:
- Best WordPress themes -For websites
- How to stay anonymous online for free.
- Windows Photo App: Best app for storing mobile photos on Windows 10
- Most Important Websites of 2019 on the Internet.